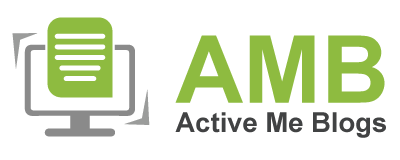How To Solve Canon Printer Offline Error (Easy Steps)

Canon printers maximize our productivity by offering great results in printing, copying, scanning, and faxing. Their devices have tons of amazing features and impressive build quality, which gives them a long life. In addition, Canon printers work smoothly with different types of OS devices. But getting various printer problems is inevitable, no matter how advanced your printer is.
If you see the Canon printer offline error, then it could be the result of various points, such as some technical glitches, weak power supply, outdated/missing drivers, paper jams, and system incompatibility. Therefore, to get a thorough knowledge of the best 5 easy-to-follow methods, keep reading this blog until the end.
Solution 1: Reset Your Canon Printer
If you are getting the Canon printer offline error, then the first step is to perform the reset of your machine. Here is how you can do it.
- Initially, you need to go to your Canon printer control panel and press the button, as shown in the following image.
- After that, the Reset menu will appear on the screen.
- Select Soft reset by using the arrow button from the control panel.
- Now, you should press and hold the OK button on your printer for about 3 seconds until you see the Hard Reset option. (If the Hard Reset option does not appear on the screen, the printer will perform the soft reset.)
- At last, your printer reset process will be complete; check whether your printer is out of the error state or not.
Solution 2: Uncheck the “Use Printer Offline” Option
If the "use printer offline" option is selected for your Canon machine, then it can show the error. Follow the below steps to uncheck the option and get your printer working perfectly.
- First, press the Windows logo button on your keyboard and then press the R button to prompt the Run dialog box.
- In the open pop-up, type "control panel" and press OK; it will open the Control Panel window on the screen.
- Look for the Canon printer you are having an issue with, and then select the "See what's printing" option.
- After that, move to the Printers tab and see the "Use Printer Offline" option.
- If you find the right checkmark next to the option, click on it; after that, the check mark will disappear.
- See if your printer is still showing the offline issue.
Solution 3: Reinstall your Canon Printer Driver
The corrupt or outdated driver is also one of the major reasons for getting the Canon printer offline error. Here are complete step-by-step instructions.
- Initially, open the Run command box by pressing the Windows and R buttons on the keyboard.
- Now, in the search section, type "devmgmt.msc" and select OK or press the Enter button on the keyboard.
- Then, open the print queue section on the next page and look for your Canon printer driver.
- After that, right-click on the correct driver and choose "Uninstall device" from the options.
- Now, browse the official Canon website and download the latest suitable driver for your Canon printer.
- If the offline issue still shows on the printer, then continue with the next solution.
Solution 4: Cancel the Print Jobs of Your Canon Printer
Sometimes, the printer goes offline if many print jobs are stuck. Follow the below process to cancel all the print jobs.
- For the first step, access the control panel window from the search bar.
- After that, select the Devices and Printers button/option on the open page.
- Now, find your printer and right-click on it.
- From the open options list, click on "See what's printing."
- Then, move to the Printer tab and then select "Cancel All Documents."
- Confirm whether your printer's offline error still exists.
Solution 5: Set the Printer as Your Default Device
Sometimes, the printer shows an offline problem if it is not set to your default printing device. Here is the complete process to do that.
- Start by going to the Start menu on your Windows OS device.
- After that, click on the Settings (gear) option from the open list.
- Then, choose the Bluetooth and devices and select Printers and Scanners.
- Select the option of the printer you are using right-click on it.
- Next, click on the "Set as default" option.
Now, check if your printer has started working.
These are the steps you
can follow to get your Canon printer back online.
- Reinstall the Canon printer.
- Update the printer driver and system OS.
- Cancel the Print Jobs of your Canon printer.
- Deselect the "Use printer offline" option.
- Perform the factory reset of your Canon printer.
- Make sure all the settings on your device are correct.
- Ensure that all the plugs are inserted properly and the printer is getting an uninterrupted power supply.
Besides that, many other
solutions could also be helpful in fixing your printer's offline issue.
Here are some of the primary reasons to get your Canon printer offline.
● The Canon printer is not connected properly to
the PC or mobile phone.
● Your printer or computer is facing any technical
error.
● The "Use printer offline" option is
selected for your printer.
● Maybe the printer is not set as your default
printing machine.
● If the printer is not getting enough power
supply.
● There are some issues with the printer driver and
several others.
There could be a
situation when your printer shows offline even after completing its
configuration. This happens when the printer is not properly communicating with
your PC/mobile or router. In this situation, the best solution is to reinstall
the printer. Besides that, look for more help, if necessary, to get a profound
understanding.