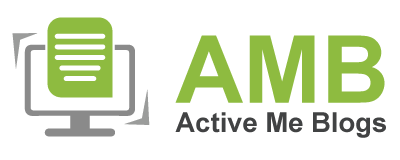Canon Printer Offline: Causes And Troubleshooting Guide

One of the most common troubleshooting issues most printer users face is when a Canon printer suddenly goes offline. This leaves your task in a queue, and you might be unable to print your documents effectively.
In this blog, we will help you solve the Canon printer offline issue.
What Does The "Canon Printer Offline" Mean?
To properly understand the causes and measures behind the printer offline, it is necessary to understand the meaning of "Printer Offline." Well, when your printer is offline, it means that it does not communicate with the network of your computer or device. In some of the majority of cases, troubleshooting issues may happen due to the hardware problem. However, sometimes, this may be a concern for the software or network-related issues.
Sometimes, it's essentially the printer saying, "I can't talk to the device you're sending print jobs from." Well, this message can be seen in several places, such as:
● On your computer screen
● In the print queue
● On the printer display panel itself
Major Causes Behind the "Canon Printer Offline" Issue
Connectivity Issues
One of the most common types of issues that may occur is connectivity issues. These issues can lead to turning the Canon printer offline. This may happen when your Canon printer is not connected to the Wi-Fi network or to the Ethernet. This may be the reason why your Canon printer is switching to offline.
Inappropriate Printer Settings
The other most common reason why your Canon is showcasing offline might be due to inappropriate printer settings. Sometimes, it may happen that the printer settings automatically turn to the offline mode. Due to this reason, your Canon printer might turn offline.
Printer Errors or Paper Jams
The other common reason why your Canon is showcasing offline might be due to printer errors or paper jams. This issue happens in the hardware system. These issues are caused due to the low ink levels. This leads to your Canon printer turning offline.
How to Fix Your Canon Printer Offline Issues?
Make Sure To Check The Printer's Status And Power.
The first important thing you can do to your Canon printer is check the printer status to see if it has turned on or off. While checking the power and status of the Canon printer, make sure to look for warning lights or error messages. Sometimes, warning lines or error messages may appear on the printer's display panel. If it shows some physical issues, such as low ink or paper jams, then you must first solve these issues in a much more prominent way. After resolving these issues, your Canon printer will work properly.
Make Sure To Look For The Printer Connection.
The other thing you can do to your Canon printer is to make sure to check the printer connection. It is important to check the printer connection as sometimes, due to errors in the connectivity or the network, your Canon printer might turn to offline mode. However, make sure to check the connectivity of your printer.
If you are using a Wi-Fi connection, then make sure that both your computer and Canon printer are connected to the same kind of Wi-Fi network. If both these devices are not connected to the same network, then your Canon printer will turn to offline mode.
If you are using a USB connection, make sure your USB cable is properly connected to both the printer and the computer device. If you face some issues with your USB cable connection, then make sure to switch to another USB cable. This will help you in fixing the Canon printer offline problem.
Set The Printer To The Online Mode.
Sometimes, it may happen that the printer settings automatically turn to the offline mode. Due to this reason, your Canon printer might turn offline. However, it is important to check the printer settings and turn the printer to the online mode if it is turned offline.
You can simply do this by:
● If you use Windows, then from the printer's control panel, go to the "Devices & Printers section." There, you will find an option to set your printer to online mode.
● If you use a Mac, then from the printer's control panel, go to "System Preferences"> "Printers & Scanners and click the "Resume" button if it's offline.
Restart Your Computer And The Printer As Well.
The next important thing you can do to turn your Canon printer into online mode from offline mode is to restart your computer. Sometimes, restarting is crucial to resolve many connectivity or communication issues. You can restart your computer and the printer by turning off both devices. Once both the devices are turned off, then
You must wait for a few seconds. And after that, turn it on. In this way, your Canon printer will be fixed properly.
Additional Tips You Can Follow
Must Check For Firmware Updates
Sometimes, when the Canon firmware is not updated, your printer might not work properly and turn offline. Some of the bugs will appear, and they interrupt the performance of your Canon printer. However, it is important to update the firmware of your printer to the latest.
Contact the Canon Support team.
When you have followed all the instructions and steps, your Canon printer still does not work properly. In that case, it becomes necessary to contact the Canon support team. The support team will be able to help you in resolving your issue in the most effective and efficient way.
Conclusion
By understanding all the common causes deeply and implementing the corrective measures, you will soon be able to get rid of these troubleshooting issues in the most effective way.
We hope that by reading this article, you will be able to deal with the Canon printer offline issues easily and that all your frustration will be relieved.
How to reset the printer ink, you need to follow the steps below:
- Remove
your ink cartridges from the printer and put them in the main channel.
- Then,
verify if the chip connected to the cartridge is working properly.
- Next,
hold your cartridge and let the chip resetter flash an LED light.
- Repeat
the process on another cartridge.
- Finally,
your printer will ask you to do a test print.
learn 'how to reset your canon printer completely', you’ll have to follow these steps:
- Turn off
your printer completely.
- Now,
press the Menu option and then
hit Go.
- At the
same time, turn on the printer.
- Release
the button when you see the Restoring
Factory Defaults on the screen.
- Let your
printer resume as usual.
You need to reset your Canon printer
whenever you find a glitch in its functionality, such as inefficient results,
poor performance, and no response. Hence, a reset will boost your PC’s
performance and will enhance the print quality as well.