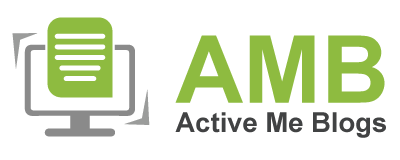How To Connect Epson Printer To Phone (Step-by-Step Guide)

Hey, do you want a guide on how to connect Epson printer to phone? If yes, look no further than this guide. In this blog, I am going to explain how to connect phone to Epson printer or vice-versa.
If you are ready to learn the steps thoroughly, join me on this journey, and let’s get started. I still can’t forget the day my brother got a new printer and started setting it up on his own. Since I was not available at that moment, he was trying his best to perform the setup himself. But he ended up having technical glitches. He was not able to resolve them, so when I arrived home, I had to resolve them.
I am telling you all this because sometimes following the right guide can help you avoid many troubles. In this guide, you are going to establish a connection between your printer and phone from an expert’s point of view. Let’s follow the steps one by one.
Step 1: Prepare Your Epson Printer
In the first step, as you might have understood, here we need to prepare our printer. For this, you have to unbox your printer, and then you will need to do the following that I have mentioned below:
- Now that you have already unboxed your printer, you should look for a flat surface where you can place your printer properly. The place could be any table or bench.
- Next, you have to connect your printer using your power cable. Grab a power cable and plug it into the wall outlet.
- Then, you will need to choose and select the language that you see on the display.
- After that, you will need to insert the print cartridges.
- Lastly, your printer will start, and you will be redirected to the print test page.
I have given you an overview of the printer setup above. However, the connection is a small part of this entire setup. In order to connect Epson printer to phone, you have to walk through the steps carefully. In the next step, I will explain the basic instructions for connecting the printer to a wireless network. So, make sure you have your printer ready and place it at an appropriate location. Once done, you can proceed with the second step.
Step 2: Connect Epson Printer to a Wireless Network
Now, we are finally going to see how to connect the printer to your network. In order to connect the printer to your phone, you have to go through the steps described below to connect wirelessly, and then we will connect it later to your phone.
- First, you have to open the Epson printer software wizard on your computer.
- Now, you will move to the main Windows of the Epson Support and choose the printer model.
- Then, open the Manual section and hit the Start button to start the process.
- After that, you will need to download and install the connection printer setup utility for your printer.
- Next, accept the license agreement by selecting the checkbox that says End-User License Agreement.
- Afterward, you have to click on the Next option to proceed.
- Also, hit the Install tab and hold on for a couple of minutes until it finishes the installation.
- Once your installation is done, you need to click on Finish.
- You will go to the dialog box menu and select the printer that you installed.
- On the following screen, you have to press Next.
- Now, select the Printer Registration option and click on Next.
- Press the Agree option and hit Next.
- In the new dialogue box that says: “Register a Printer to Epson Connect,” click OK.
By following the above-mentioned steps, anyone, including novice printer users, can easily connect their printer to their Wi-Fi router or wireless network.
Step 3: Download Epson Printer Driver
Now, we will need to download the printer software. Let’s see how one can do this on their phone.
- Visit Epson’s official site, click on the Epson Support tab, and begin searching for your product.
- After that, select the Downloads tab and choose the Drivers and Utilities Combo Package for your printers and all-in-one printers.
- Then, you have to follow the displayed steps on your screen to install the software.
- Once the driver is downloaded, you can start setting up the printer with ease.
Step 4: Connect Epson Printer to Phone
In order to connect the printer to Android or iOS users without using a wireless router or access point, you need to try these steps:
- First of all, you have to install the Epson Smart Panel app on your device.
- Once done, you still need to go to your printer and select Home.
- After that, select Wi-Fi Direct.
- Then, choose Android or iOS on your device. A QR code will be displayed on the printer’s control panel. Use the standard camera app on your device to scan the QR code.
- Follow the instructions on the printer’s control panel to complete the connection.
- Finally, open the Epson Printer app on your device and select the printer you want to connect to.
Finally, you have learned how to connect Epson printer to Computer. Now, let’s start your printing journey hassle-free.
Below are the reasons why your printer is not connecting to your phone:
● Connectivity: Make sure your printer and Wi-Fi router are turned on and connected to the network
● Network Name: Check if removing apostrophes, symbols, or dots from the Wi-Fi network resolves the issues.
● Bluetooth: If you are connecting via Bluetooth, you need to check if your bluetooth is turned on.
● Compatibility: Make sure your mobile phone is compatible with running the printer’s software and has features for printing via mobile.
In order to make your printer discoverable or detectable, you have to go through the steps as follows:
- First, you need to press the power button to switch off the
printer.
- After that, you will need to hit the power and Bluetooth buttons simultaneously.
- Your printer powers on, and the Bluetooth
light will pulse.
- Then, pair your device by following the
instructions.
If your device is not detecting your printer, the reasons could be as follows:
- Check
the connection: Here, your
printer must be on and connected to the network.
- Network
settings: ensure your
device and printer are connected to the same network.
- Check
the printer’s settings: If
you have connected your printer via a USB cable, then make sure the
interface type selected in your printer settings is correct.