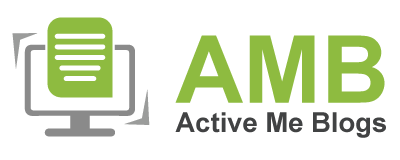How To Connect HP Printer To WiFi (Full Guide)

When setting up your home or workspace, a reliable printer is important for efficient document management. In the modern age of technology, if you have a printer like HP that connects to WiFi, the workflow is smooth and easy. It provides the convenience of printing from multiple devices at your home or office. But do you know how to connect HP printer to WiFi?
Wireless printers provide several benefits, such as the freedom to print from any location. They eliminate the need for messy cables and offer a cleaner and more organized workplace. Read this blog to explore everything about HP printers and follow the step-by-step instructions to connect your printer to a wireless network.
Why Your HP Printer Won’t Connect to WiFi: Main Causes
In today’s techy world, wireless printing has become important for you as it allows convenience and flexibility. However, some factors prevent you from connecting your printer to WiFi. Below are some of the reasons:
- Make sure the printer is turned on and within a good range of your router.
- Double-check if you have entered the correct network name and password when setting up the printer with your WiFi.
- Check if your operating system and the printer are connected to the same WiFi network.
- If you use a USB cable to add a printer to WiFi, make sure the cable is not damaged and is connected to the correct port.
4 Methods to Connect HP Printer to a WiFi Network
There are so many ways you can connect your printer to WiFi. Read all the methods below to learn how to connect HP printer to WiFi.
Method 1: Using the Wireless Setup Wizard
This method is the simplest method for users, and use this method if your printer has a touchscreen. It helps you to connect to your wireless network easily. Here is the step-by-step process:
- The first step is to install your printer’s specific HP software for your device, whether a smartphone, laptop, or desktop.
- Then, proceed to the HP support page, enter your printer model, download the suggested software, and follow the instructions on the screen to complete the installation.
- After installation, turn on your printer and launch the software.
- When the system prompts you, you need to choose the Wireless option for connection type.
- Next, click on Yes and send my wireless settings to the printer.
- Finally, your printer will set up a connection with the network, and you are good to start printing.
Method 2: With the HP Smart App
The HP Smart app can be downloaded on Android and iOS devices and set up for a seamless experience.
- Go to the official website or the App Store/Play Store to download the application.
- Enable setup mode on the printer, then open the app, and perform the steps displayed on your screen to create an HP account or sign in.
- Now, select the Set up a New Printer or Add Printer option and follow the guided setup to add a printer to a wireless connection.
- After that, hit the Get Started option, and your app will scan for printers that are ready to connect.
The app simplifies the setup process by providing on-screen steps that anyone can follow.
Method 3: Through the WPS Button
This is one of the fastest methods by which you can try to connect your printer to WiFi. But first, you will have to check if your router has this button. Follow the below steps to connect:
- To start, hit the WPS button on a router.
- Within a few minutes, click on the WPS push button on the printer.
- Wait for the auto connection to be completed.
- Now, look for the WiFi light to turn solid, showing a successful connection.
Advantages of the WPS Setup
If you are using this method, it has some advantages:
- You don’t have to enter passwords.
- It is a quick process - you just need to press two buttons
- Perfect for those printers who don’t have displays.
Method 4: Via a USB Cable
If your printer does not have a display, you can use this method. Follow the below steps:
- To begin, connect the printer to your device with a USB cable.
- On your system, you have to download the HP Smart app.
- After that, open the app and hit the Add Printer option.
- Choose the Add Printer Using USB cable option and follow the wizard to get to the wireless settings.
- Once you are done with the setup process, unplug the USB cable.
Troubleshooting Common HP Printer Connection Issues
You know, sometimes it can happen that you are doing everything right, but still, you are facing some issues. In that case, you can take help from these troubleshooting tips.
- When you try to connect your printer, an error message appears: The printer is not connecting. Therefore, double-check the WiFi password and make sure the network is operational.
- If you are getting a weak signal, try moving your printer closer to your router and removing any obstacles.
Conclusion
In today’s tech world, wireless printing has become important as it provides convenience and flexibility. However, connecting HP printers to WiFi can sometimes be a challenging task, but after reading this guide on how to connect HP printer to WiFi, you can easily connect the printer.
Follow the above guide to learn all the methods and troubleshooting tips to resolve any connection issues if they occur.
A printer may not connect to a computer wirelessly for several reasons, including:
● The printer is far away from the router, which is
causing a weak signal.
● If you have entered incorrect network details on
the printer.
● Ensure your router operates in the 2.4 GHz band,
as many printers are optimized for this frequency.
● If your printer has outdated drivers.
To connect a printer to WiFi, you can use the built-in printer’s setup wizard. Follow the below steps:
- First, go to the printer’s control panel or touchscreen.
- Then, choose the Setup
or Network settings option.
- Next, select the Wireless
Setup Wizard option.
- After that, choose your WiFi network.
- Now, enter the ID and password.
- Wait for the connection to be established.
Indeed, you can connect
the printer to a device using the HP Smart app.
The app is the main software for your printer. By installing the app,
you can also install the necessary printer driver and then use the app to set
up the printer.