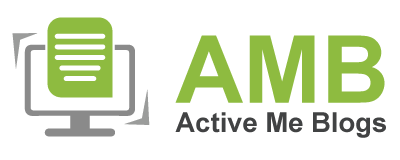How To Setup HP Printer On Mac: Beginner’s Guide

HP printers are one of the leading printer brands in the world. It has emerged itself with tons of features to satisfy its users. Equipped with high-end technology, it never goes out of trend. Users are happy with HP printers worldwide. However, not all HP users are familiar with its setup process. As an HP printer user, I take it as my responsibility to teach you how to setup HP printer on Mac. I have been getting queries related to the HP printer setup on a Mac computer.
In case you’re not able to get professional support and you have urgent work, it’s always wise to do stuff by yourself. The same is true with an HP printer setup process. With the right method of connection, you can setup your Mac computer and print effortlessly and efficiently. Without any further ado, let’s delve into this guide.
Step 1: Unboxing Your HP Printer
To get started, you need to unbox your printer first. While unboxing, you’ll receive a few necessary components such as a power cord, USB cable and an instruction manual etc. Check your printer for any damage. If you find one, immediately contact the support team. In the next step, you’ll need to install your printer on your Mac computer.
Step 2: Connecting HP Printer to Your Mac
In this step, you’ll learn how to setup HP printer on Mac. Check out the steps below, and your printer will be ready to print through your Mac. I’ll tell you the wireless connection method here.
Method 1: Add Printer to Mac via a Wireless Network
This is the first method to setup your printer via a wireless network. Look at the steps below to learn the method carefully.
- To setup a wireless connection with your Mac, make sure the printer and your Mac computer are connected to the same wireless network.
- Then, power on your printer and complete the setup process by completely following the on-screen instructions.
- After that, navigate to a browser and move on to 123.hp.com/setup website, where you’ll find the required driver software for your printer.
- In the next step, hit the Download button and allow your printer software to download.
- Now, accept the terms and conditions for finishing the printer driver installation.
- Next, continue with the setup by hitting the “Continue” button.
- And then, the file will open on your Mac computer.
- On your Mac, you’ll see a list of connected devices. Select your printer model from that list.
- After selecting the printer, hit the Continue button again.
- Moreover, you’ll have to select an option - USB or Wireless.
- After choosing an option, you’ll have to answer a series of questions.
- Continue to answer those questions and install the software successfully.
- Also, hit the “Install” button to move forward.
- Finally, hit the Continue button, and your printer will be connected to the Mac.
This is how to setup HP printer on Mac successfully. Let’s check another method to do the same.
Method 2: Add Printer to Your Mac Wirelessly
Here, I’ll share another wireless method with you to setup your printer for a Mac system. Check the steps below to learn how to connect HP printer to a Mac wirelessly.
- To get started, first, turn on your printer and Mac.
- Then, supply the wireless network’s password and finish the wireless setup.
- Once your printer is completely setup, head to the Apple menu and choose the Software Update option if necessary.
- After that, choose the System Preferences option from the Menu and choose Print & Scan option.
- After that, head to the Menu and select “Add Printer and Scanner.”
- Select the printer from the given list and hit the Add option.
- Once you connect your printer to the Mac wirelessly, verify if the connection really works.
- Now, launch any document on your Mac, head to the File option, and click Print.
- Otherwise, you can also select your printer by hitting the Change option.
This is how to setup HP printer on Mac. Lastly, you are allowed to take a test print, and you’re all ready to print with your all-in-one printer.
Conclusion
That’s how you can setup your HP printer on a Mac computer. Once you setup your printer, you’ll be ready to take prints efficiently. While setting up your HP printer on a Mac computer, you’ll also need to download and install the necessary drivers to your computer. If you get the printer drivers correctly on your system, you’ll be able to take out the prints successfully.
To connect your HP printing device to your
Mac via USB, you’ll need to take a USB cord. After that, connect its ends to
the USB ports of your Mac and the printer. Ensure that your Mac computer has a
USB port. Now, you’ll need to download and install the HP Smart app on your
system and continue with all the on-screen directions to setup a USB
connection.
If you don’t want to use a wired
connection, you can go with a wireless connection. To apply the connection,
select the Apple menu, then hit the System Settings, and hit the Printers & Scanners option on the
sidebar. Then, tap on the Add
printer/scanner/fax option. Next, hit the Default button. Now, choose your printer from the printer’s list
and hit the Add button.
You can add your printer to your phone via the Wi-Fi Direct option.
- Ensure
that your printer’s Wi-Fi Direct option
is ON.
- On your
mobile device, click on All
Printers and hit Add Printer.
- After
that, click the HP Print Service/HP
Inc.
- Next, tap
directly on the printer, and pick your printer’s name (Ensure that your
printer’s name has a DIRECT in its name).
- Lastly,
hit the OK option.