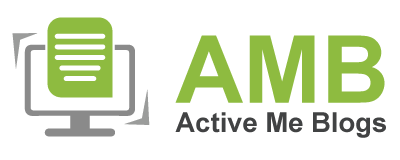A Complete Guide For Canon MG3620 Printer Setup On Windows

Are you searching for a complete Canon MG3620 printer setup guide? Then this is the perfect side to go through as it discusses the Canon MG3620 setup using a Wi-Fi network, a USB cable, and a WPS connection. Follow the basic instructions and set up your Canon printer at the snap of your fingers.
Canon is a well-known brand in the printing world for its premium-quality printers. It creates the printer as per the requirement of the users. Thus, you can choose what you need from a wide variety of printers.
The Canon MG3620 is an all-in-one inkjet printer, which is affordable and convenient. It's compatible with all devices, including Windows, Mac, iOS, and Android. Besides, it also delivers a wireless printing option via a Wi-Fi network. Overall, this low-budget printer is the best home and office printing option.
Canon MG3620 Printer Wireless Setup For Windows
Connecting the Canon MG3620 to your Windows PC via a Wi-Fi network is simple and easy. Here's how you can set up Canon MG3620 wireless printer on your Windows PC.
- To get started, ensure the Canon MG3620 printer is on.
- If the Wi-Fi light is on, hit the "Stop" button to turn it off.
- Click and hold the Wi-Fi button on the printer's control panel until the Wi-Fi lamp blinks.
- When the lamp flashes, tap the "Color" and "Wi-Fi" buttons at the same time. Make sure the Wi-Fi light is flashing.
- You need to download and install the printer driver on your PC.
- Put a CD that came with the device box inside the CD ROM and run Setup.
- You can download the driver from Canon's official site if you haven't found the driver's CD.
- Find the printer and select "Windows" as your operating system.
- After that, run the setup and hit the "Yes" button to proceed.
- From the next screen, select the option “Start Setup.”
- For "Select Connection Method," choose the "Wireless LAN Network" option and tap “Next.”
- Select your country of residence and click the "Next" button.
- Next, you will see "Terms and Conditions." Read them and tap “Accept.”
- You need to select your printer from the available list.
- Select your Wi-Fi, input its password, and hit "Next" on the "Setup Complete" screen.
- Now, the driver installation will start. It takes some time to finish the process.
- After the setup, tap the "Exit" button to end the process.
Now you've successfully installed Canon MG3620 wirelessly on Windows. Thus, you can enjoy printing files and images with a Wi-Fi network to your Canon printer.
Canon MG3620 Printer Setup Using a USB Cable
Follow the listed steps and connect the Canon MG3620 printer to your computer using a USB cable. Before proceeding, ensure you're ready with USB cables of good quality and length.
- Unplug the printer's power cable and insert it into the printer, ensuring it is turned off. Otherwise, there is a possibility of an explosion.
- Plug one end of a USB cable into the port on the printer and the other end into your PC.
- After that, hit the "Power" button on the printer and turn it on.
- Select the Printer name when it appears on your screen.
- Go to a web browser, and download the printer driver from its official site.
- Follow the on-screen steps to set up the printer.
By the end of the final stage, the Canon MG3620 printer setup would have competed. Now, check whether the Canon printer is ready to print or not.
Canon MG3620 Printer Setup Via WPS Connection
In addition to the direct approach, you can set it up to any Windows or Mac system via a Wi-Fi router and your Canon printer.
- Follow the below steps to set up the Canon MG3620 on your computer via a Wi-Fi router.
- Before anything else, confirm a WPS button on a Wi-Fi router.
- Also, the Wi-Fi router must use the WPA or WPA2 protocol.
- After that, confirm that the Canon printer is on.
- From the printer's control panel, click the Wi-Fi button until the light blinks (blue).
- Go to the Wi-Fi and tap the WPS button on it. You must hold the button for at least a few minutes to ensure it's connected.
- The Wi-Fi light flashing means the printer is searching for available networks.
- If the printer is connected to Wi-Fi, the Wi-Fi and alarm lights will steady.
- Now, download the driver software and install it.
- Once the driver is installed, use the Canon MG3620 printer for wireless printing.
Conclusion
As you can see, the Canon MG3620 printer setup is relatively simple and easy. All you need to do is follow our tips to set up your Canon printer and start printing right away.